Guia de Clinicas
Com um design é contemporâneo, mas ao mesmo tempo se concentra na
usabilidade, hierarquia visual e estética para garantir uma navegação
fácil para os usuários finais, uma função de pesquisa muito poderosa e
você pode ver isso na demonstração abaixo.
O sistema também possui um sistema integrado de caixa de entrada de
mensagem individual para permitir que os usuários se comuniquem uns com
os outros se tiverem alguma dúvida sobre o trabalho ou proposta e um
chat privado um para cada paciente.
Ele possui um sistema de revisão integrado que permitirá que usuários
regulares façam comentários e classifiquem os médicos e serviços
Como funciona
Administrador - Tem acesso a cada aspecto do site, ele / ela pode criar, editar ou deletar qualquer coisa na plataforma.
Hospital e Clinicas - Criar perfil e gerenciar equipe médica, agenda e serviços, participar de fórum e adicionar posts.
Médicos e Especialistas - Crie seu perfil, envie uma solicitação ao hospital para adicionar o local de atendimento e gerencie seus horários de atendimento, participar de fórum e adicionar posts.
Usuários / Pacientes - Pesquise médicos, marque consultas, tenha acesso a mensagem privadas, chat privados, participar de fórum, ler posts e participar com comentários e avaliações.
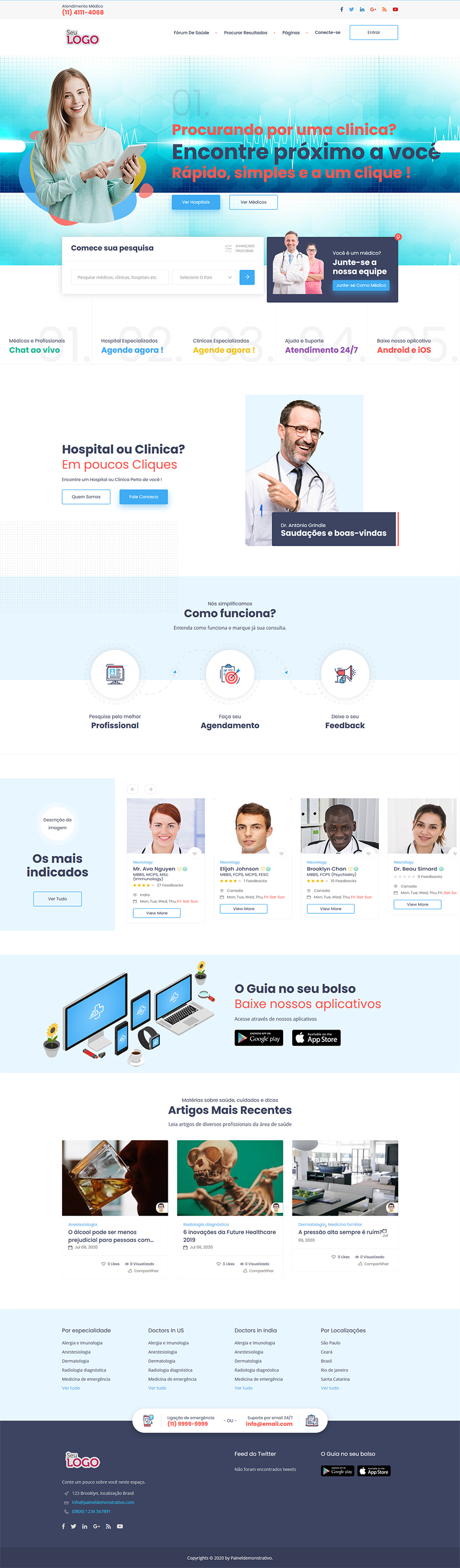
Principais Funções
- Configurações de modelo de e-mails do sistema de acordo com seus requisitos.
- Você pode ver a lista de artigos criada, assim como pode criar novos artigos
- Caixa de entrada com um Inbox e um sistema de chat em tempo real, mas para ativar o bate-papo em tempo real em seu aplicativo, você precisa definir as configurações de bate-papo nas configurações Gerais
- Encontrar todos os usuários registrados. Você pode excluir qualquer usuário clicando no ícone de exclusão e pode visualizar o perfil do usuário clicando no ícone
- As configurações da conta consistem em duas partes de redefinição de senha e notificação por e-mail. Na guia de redefinição de senha, você pode alterar sua senha e na guia de notificação por e-mail, você pode ver o endereço de e-mail no qual os e-mails serão entregues.
- Nas configurações de perfil, você pode adicionar seu nome, sobrenome, e-mail, foto de perfil e foto de banner.
- Você pode ver todos os pacotes criados e também pode criar um novo pacote. Você pode editar o pacote clicando no ícone do lápis e pode excluir o pacote clicando no ícone da lixeira. Você não pode excluir o pacote de trilha. A fim de criar um novo pacote, você precisa adicionar título, subtítulo, preço do pacote, número de serviços que o usuário pode adicionar e número de usuários de brochers que você pode adicionar. número de artigos que o usuário pode publicar, número de prêmios que o usuário pode adicionar, número de associações, duração do pacote, possui recursos de reserva e você pode ativar ou desativar o recurso de chat do pacote.
- Pagamentos no Sistema de Carteira, no qual o administrador transfere o valor manualmente. Os pagamentos são médicos que ganham com as marcações de consultas, os médicos podem definir suas configurações de pagamento no painel.
- O administrador pode definir um valor mínimo de pagamento que uma conta de médico deve conter para retirar seus ganhos. A cada final do mês, o CronJob executa automaticamente que verifica todas as consultas médicas e se a soma do valor da consulta médica concluída for igual ou maior do que o valor mínimo de pagamento definido pelo administrador, o recebimento será transferido para a carteira do médico ou pagamentos e então O administrador transferirá manualmente seus ganhos usando os detalhes de pagamento do médico. Você pode baixar o arquivo PDF de pagamento para o ano e mês específicos.
- As configurações da página inicial consistem em 8 partes deslizantes, banner de pesquisa, serviço, sobre nós, como funciona, download do aplicativo e deslizante médico.
- Configurações do controle deslizante: Você pode adicionar uma imagem de plano de fundo do controle deslizante e pode adicionar novos slides clicando em adicionar novo botão, em seguida, um novo formulário adicionado em suas configurações, clique no ícone de lápis e adicione os dados do slide. Você pode excluir slides clicando no ícone excluir.
- Seção do banner de pesquisa: Você pode mostrar ou ocultar o formulário de pesquisa da página de esperança e pode adicionar título, cabeçalho, subtítulo, título do botão, url do botão e imagem do banner de pesquisa.
- Seção de serviço: Você pode mostrar ou ocultar a seção de serviço da página de esperança. Você pode adicionar várias guias de serviço clicando no ícone de adição e excluir guia clicando no ícone excluir.
- Seção Sobre nós: Você pode mostrar ou ocultar a seção sobre nós na página de esperança. Você pode adicionar título, subtítulo, descrição, título do botão e url, imagem do lado direito sobre nós e título e subtítulo.
- Seção Como Funciona: Você pode mostrar ou ocultar a seção de descrição de como funciona da página de esperança. Você pode adicionar título, subtítulo e descrição de como funciona a seção de descrição. Você pode mostrar ou ocultar como funciona as guias da imagem. Você pode adicionar várias guias de imagens clicando no ícone de adição e pode excluir clicando no ícone de exclusão.
- Seção de download do aplicativo: você pode mostrar ou ocultar a seção de download do aplicativo da página de esperança. Você pode adicionar título, subtítulo, descrição, imagem de fundo da seção, imagem do aplicativo Android e url e imagem iso e url se deixar o campo url vazio e a imagem não for exibida na página inicial.
- Seção Doctor Slider: Você pode mostrar ou ocultar o Slider da página inicial. Você precisa selecionar a especialidade e os médicos relacionados a essa especialidade começam a ser exibidos no controle deslizante médico.
- Seção do artigo: você pode mostrar ou ocultar a seção do artigo da página inicial. Você pode adicionar título, subtítulo e descrição.
- Você pode gerenciar todas as configurações relacionadas ao aplicativo. As configurações gerais consistem em 14 partes gerais, e-mail, registro, barra superior, página interna, social, painel, rodapé, função, barra lateral, limpar cache, conteúdo de demonstração e configurações de chat
- Configuração geral: você pode fazer upload do logotipo do cabeçalho e do ícone de favorito. Para exibir o mapa, você precisa adicionar sua chave de API de mapa do Google. Você pode alterar o idioma do aplicativo, você precisa verificar a seção Traduzir idiomas para traduzir e adicionar novos idiomas. Você pode ativar e desativar o bate-papo na página de perfil do médico. você pode controlar as configurações de cores do aplicativo.
- Configuração de e-mail: Você pode adicionar do endereço de e-mail, do nome do e-mail, nome do remetente, tag-line e url, você pode fazer upload do logotipo, banner e imagem do remetente.
- Configuração geral de pagamento: você pode alterar a moeda do aplicativo suporta dois tipos de métodos de pagamento PayPal e Stripe, você pode selecionar ambos ou um dos métodos de pagamento. Você precisa definir o pagamento mínimo ou valor que pode ser retirado pelo médico. Se o valor do médico for menor do que o valor mínimo definido, seus pagamentos não serão gerados.
- Configurações do PayPal: para usar o PayPal, você precisa adicionar suas credenciais, se quiser usar a conta do sandbox para teste, você precisa habilitar a configuração do sandbox.
- Configurações de stripe: para usar o stripe, você precisa adicionar sua chave e segredo de sua conta de stripe.
- Configuração do formulário de registro: você pode gerenciar as etapas do formulário de registro. Você pode alterar o título, a descrição, o link e a imagem de upload de todas as etapas.
- Configuração da barra superior: Você pode ativar ou desativar a barra superior. Você pode adicionar o título do telefone, número de telefone e habilitar ou desabilitar ícones sociais.
- Configuração da página interna: Você pode ativar ou desativar a localização atual e o formulário de pesquisa. Breadcrumbs e configurações de formulário de pesquisa podem ser aplicadas em todas as páginas que você criou a partir do painel de administração, páginas de pesquisa, páginas de perfil e páginas de artigo. Você pode adicionar meta título e descrição de SEO para a página de resultados de pesquisa.
- Configuração social: você pode adicionar e remover ícones sociais para aplicativos.
- Ícones do painel: você pode carregar ícones do painel do usuário.
- Configurações de rodapé: você pode mostrar ou ocultar a barra de informações de contato. Você pode adicionar o número de telefone da barra de informações de contato, e-mail e fazer upload de imagens. Você pode fazer upload do logotipo, adicionar sobre nós uma descrição, endereço, e-mail, telefone, texto de copyright e ativar ou desativar ícones sociais.
- Configurações de função: consiste em 4 tipos de funções, você pode alterar seus nomes de exibição.
- Configurações da barra lateral: você pode mostrar ou ocultar a barra lateral das páginas internas. A barra lateral consiste em 3 partes Ask query, Mobile app and ads.
- Pergunte: você pode mostrar ou ocultar esta seção na barra lateral. Você pode adicionar título, descrição, título e link do botão e fazer upload da imagem.
- Seção do aplicativo: você pode mostrar ou ocultar esta seção na barra lateral. Você pode adicionar título, descrição, título do botão, link do aplicativo e imagem de upload. O usuário ou visitante adiciona seu e-mail no campo de e-mail da barra lateral e o link do aplicativo é enviado para o e-mail do usuário.
- Adicionar seção: você pode mostrar ou ocultar esta seção na barra lateral. Você pode adicionar seu código de adição clicando no ícone <> .
- Limpar Cache: Após alterar o código css ou javascript ou no arquivo de configuração .env, você precisa limpar o cache do aplicativo para que a alteração seja efetuada. Você pode limpar o cache específico do aplicativo clicando no botão Limpar cache e limpar todo o cache do aplicativo clicando no botão Limpar tudo.
- Configurações de bate-papo: Para habilitar o bate-papo em tempo real no Sistema, você precisa definir as configurações da porta para chat.
- Você pode ver todas as páginas criadas e você pode adicionar uma nova página ou editar a página já criada. Na nova página, você pode alterar o slug, adicionar título, descrição, seo meta descrição e ocultar ou mostrar no menu principal.
- O Sistema possui 5 tipos de taxonomias. Você pode adicionar e excluir taxonomias de suas respectivas páginas.
- Locais: Você pode adicionar título, descrição e sinalização de upload. Você pode selecionar pai para exibir na visualização em árvore pai filho.
- Categorias de artigo: Você pode adicionar título, descrição e imagem de upload. Você precisa adicionar esta categoria antes de criar o artigo.
- Especialidades: Você pode adicionar título, descrição e upload de imagem. Você precisa adicionar esta categoria antes de criar serviços.
- Serviços: você pode adicionar título, descrição e selecionar especialidades relevantes para o serviço.
- Opções de melhoria: Você só precisa adicionar um título. essas opções serão mostradas no formulário de feedback do médico.
Recursos de Pagamentos
- Paypal - Cartão de Crédito
- Stripe - Cartão de Crédito
Recursos de Médicos, Hospitais e Clinicas
- O médico pode ver a validade de seu pacote e atualizar seu pacote, ver seu saldo disponível e o total de artigos postados e alguns links de páginas importantes
- O perfil do médico consiste em 5 partes de detalhes pessoais, experiência e educação, prêmios e downloads, registro e serviços.
- Detalhe pessoal: O médico pode alterar seu cargo, adicionar subtítulo, nome, sobrenome, preço inicial, descrição, fazer upload de imagem de perfil e banner, selecionar local, adicionar endereço, longitude e latitude e pode remover e adicionar associações respectivas a seu / seu pacote.
- Experiência e Educação: O médico pode adicionar sua experiência ou educação, clicando em adicionar novo um formulário adicionado e, em seguida, clique no ícone de lápis para adicionar detalhes de educação ou experiência. O médico pode excluir experiência ou educação clicando no ícone excluir.
- Prêmios e downloads: o médico pode adicionar prêmio adicionando título e data. ele / ela pode excluir o prêmio clicando no ícone de exclusão. O médico pode fazer upload de arquivos. O médico pode adicionar prêmios e fazer upload dos respectivos arquivos em seu pacote.
- Registro: O médico pode adicionar seu número de registro médico e fazer o upload do documento médico.
- Serviços: O médico pode adicionar serviços em sua especialização relevante. O médico pode adicionar serviços ao seu pacote.
- O médico pode ver suas consultas. O médico precisa selecionar a data do calendário e todos os compromissos relacionados à data selecionada podem ser exibidos. O médico pode visualizar os detalhes do paciente clicando no botão visualizar detalhes.
- Para começar a marcar consultas, você precisa enviar a solicitação ao hospital e, em seguida, o hospital aprovar ou rejeitar sua solicitação. O médico precisa pesquisar o hospital para o qual deseja enviar uma solicitação para adicionar, em seguida, para criar o intervalo de tempo, selecione o horário de início e, em seguida, selecione a duração que você gasta para verificar o paciente, em seguida, selecione o intervalo entre os intervalos e o número de intervalos que o médico deseja criar e seu horário final automaticamente calculando suas configurações preciosas. Em seguida, o médico precisa selecionar sua especialidade e serviço para o hospital selecionado e selecionar o espaço ou número de paciente que deseja verificar em cada vaga. Em seguida, o médico precisa selecionar os dias em que estará disponível no hospital selecionado e, em seguida, o médico precisa adicionar as taxas de consulta.
- Novos slots: o médico pode adicionar novos slots ou dias e excluir slots ou dias. Se você for médico para adicionar novos slots ou dias, clique no botão Exibir detalhes no local disponível e uma nova página será aberta com os detalhes anteriores. Para adicionar novos slots abertos no dia em que deseja adicionar um novo slot, clique no botão Adicionar mais e novo formulário de slot adicionado adicione detalhes do slot e salve. Se você deseja excluir um slot específico, clique no ícone de cruz sobre o intervalo de tempo e, se desejar excluir todos os slots de um dia específico, clique em excluir todos e os slots serão excluídos. Se o médico deseja adicionar um novo dia, ele / ela abre o dia e adiciona um novo intervalo e o dia adicionado à sua lista de dias disponíveis. Você também pode atualizar seus serviços nesta página.
- Você pode ver a lista de artigos criada, assim como pode criar novos artigos
- Criar Artigo: Você pode apresentar seu artigo a partir do botão superior direito e pode adicionar título, descrição, imagem em destaque e selecionar categoria. Você precisa criar uma categoria de artigo na seção de taxonomia
- O médico precisa definir seus pagamentos para sacar seu valor. O médico pode selecionar o método de pagamento PayPal ou Transferência bancária e adicionar seus dados relevantes. você pode ver mais detalhes daqui
- O médico pode ver todos os hospitais e médicos salvos nesta página.
- O Doctor pode ver a lista de todos os pacotes disponíveis neste pacote. Para comprar o pacote, clique no botão "buy know" e o usuário redireciona para a página de checkout. Na página de finalização da compra, o usuário precisa selecionar a forma de pagamento que deseja pagar.
- O usuário pode visualizar todas as suas faturas. Para visualizar os detalhes, clique no botão visualizar e uma nova página será aberta com os detalhes da fatura do usuário. O usuário pode imprimir seu formulário de fatura nessa página.
- As configurações da conta consistem em 2 partes, excluir conta e redefinir senha. Ao deletar conta de usuário você deleta sua conta, o usuário precisa preencher todos os dados do formulário e clicar em deletar conta, após deletar o usuário pode automaticamente sair do site e seus dados também deletados. um e-mail é enviado ao administrador em caso de exclusão da conta do usuário. Na aba redefinir senha do usuário você pode alterar sua senha.
- Hospital gerenciar equipe de médicos. médico envia a solicitação ao hospital e o hospital aceita ou rejeita a solicitação do médico. abaixo estão as configurações que o hospital precisa definir.
- O hospital pode ver seus itens e equipes salvos
- O perfil do médico consiste em 5 etapas de detalhes pessoais, experiência e educação, prêmios e downloads, registro e serviços.
- Detalhe pessoal: o usuário pode alterar seu subtítulo, nome, sobrenome, descrição, horário de trabalho, dias úteis e fazer upload de imagem de perfil e banner, selecionar local, adicionar endereço, longitude e latitude.
- Registro: o usuário pode adicionar seu número de registro médico e fazer o upload do documento médico.
- Serviços: o usuário pode adicionar serviços em sua especialização relevante.
- O hospital precisa aceitar ou rejeitar a solicitação do médico. O hospital pode aceitar a solicitação clicando no botão aprovar usuário e rejeitar a solicitação do médico clicando em rejeitar usuário. O hospital também pode remover o médico de sua equipe clicando no botão excluir usuário
Recursos de Usuários / Pacientes
- O usuário pode ver todas as listas de usuários com as quais já bateu papo no site esquerdo e, clicando na imagem e no nome do usuário na lista à esquerda, o usuário pode ver o histórico de bate-papo e enviar novas mensagens
- Você pode encontrar todas as listas de modelos de email nesta página, você pode filtrar modelos de email por tipo de usuário na lista suspensa 'filtrar por função' e também pode pesquisar no campo de modelo de email de pesquisa. Você pode editar o título, o assunto e a descrição do modelo de e-mail e pode encontrar variáveis de e-mail que podem ser usadas em seus modelos. Você não pode excluir o modelo de email.
- O usuário pode se cadastrar como médico. Após o registro, um pacote de trilha é atribuído ao médico, ele ou ela pode atualizar seu pacote de seu painel. Para trabalhar como médico, o usuário precisa adicionar o local da consulta em um hospital.
- O usuário pode ver todos os hospitais e médicos salvos nesta página.
- As configurações da conta consistem em 2 partes, excluir conta e redefinir senha. Ao deletar conta de usuário você deleta sua conta, o usuário precisa preencher todos os dados do formulário e clicar em deletar conta, após deletar o usuário pode automaticamente sair do site e seus dados também deletados. um e-mail é enviado ao administrador em caso de exclusão da conta do usuário. Na aba redefinir senha do usuário você pode alterar sua senha.
- O usuário pode ver suas novas mensagens, itens salvos e número de compromissos
- O usuário pode adicionar ou alterar seu nome, sobrenome e fazer upload de imagem de perfil e banner.
- O usuário pode ver seus compromissos. O usuário precisa selecionar a data do calendário e todos os compromissos relacionados à data selecionada podem ser exibidos. O usuário pode ver os detalhes do médico clicando no botão ver detalhes.
- O usuário pode ver todos os hospitais e médicos salvos nesta página.
- O usuário pode visualizar todas as suas faturas. Para visualizar os detalhes, clique no botão visualizar e uma nova página será aberta com os detalhes da fatura. O usuário pode imprimir seu formulário de fatura nessa página.
- O usuário pode ver todas as listas de usuários com as quais já bateu papo no site esquerdo e, clicando na imagem e no nome do usuário na lista à esquerda, o usuário pode ver o histórico de bate-papo e enviar novas mensagens
- As configurações da conta consistem em 2 partes, excluir conta e redefinir senha. Ao deletar conta de usuário você deleta sua conta, o usuário precisa preencher todos os dados do formulário e clicar em deletar conta, após deletar o usuário pode automaticamente sair do site e seus dados também deletados. um e-mail é enviado ao administrador em caso de exclusão da conta do usuário. Na aba redefinir senha do usuário você pode alterar sua senha.












